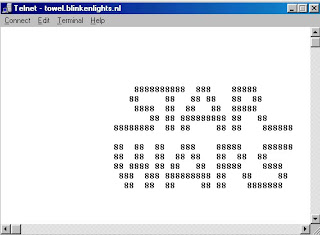Do you have icons for My Computer, My Documents, My Network Places, and/or Internet Explorer on your Windows XP desktop? And if so, would you like to change how the icons look?
1. Right-click an empty area of the desktop and choose "Properties".
2. When the "Display Properties" multi-tabbed dialog box appears, click the "Desktop" tab.
3. Click the "Customize Desktop" button.
4. A "Desktop Items" dialog box will appear. Make sure the "General" tab is selected.
5. Click on an icon to change:
* My Computer
* My Documents
* My Network Places
* Recycle Bin (full)
* Recycle Bin (empty)
6. Click "Change Icon".
7. If you like one of the available icons, choose one and click "OK". Or, you can browse your system for more icons including those you may have downloaded from the Internet. You can also use the icons embedded in executable files, DLLs, etc.
For a bunch of icons, enter this next to the "Browse" button and press ENTER:
%SystemRoot%\system32\SHELL32.dll
8. Click "OK" on the dialog boxes to close them.
Note 1: If you want to create your own icons, here is a list of editors for informational purposes only.
Easy Icon Maker - http://www.icon-maker.com/
IconCool - http://www.iconcool.com/
Microangelo - http://www.microangelo.us/
Note 2: If you don't like your changes, you can revert a Windows XP desktop icon back to its default.
▁ ▂ ▄ ▅ ▆ ▇ █ hit4it █ ▇ ▆ ▅ ▄ ▂ ▁
Tuesday, September 1, 2009
Wednesday, August 12, 2009
Put Background for a folder!
1. Open Command Prompt and set folder attribute to "system". Suppose there is a folder "Setup" in "D:\" drive, in which you want to set a wallpaper as background image. So give following command in Command Prompt:
attrib +s D:\Setup
It'll change the attribute to "system".
2. Now open Notepad and paste following code:
[ExtShellFolderViews]
{BE098140-A513-11D0-A3A4-00C04FD706EC} = {BE098140-A513-11D0-A3A4-00C04FD706EC}
[{BE098140-A513-11D0-A3A4-00C04FD706EC}]
Attributes=1
IconArea_Image=path_of_the_wallpaper
IconArea_Text=0x00000000
Now change "path_of_the_wallpaper" to the exact path of the wallpaper which you want to set as background. Suppose the wallpaper is stored in "D:\Wallpaper\Image1.jpg", then the code will be as following:
[ExtShellFolderViews]
{BE098140-A513-11D0-A3A4-00C04FD706EC} = {BE098140-A513-11D0-A3A4-00C04FD706EC}
[{BE098140-A513-11D0-A3A4-00C04FD706EC}]
Attributes=1
IconArea_Image=D:\Wallpaper\Image1.jpg
IconArea_Text=0x00000000
NOTE: If you copy the wallpaper in the same folder which you are editing, then you can simply put the wallpaper name in the file. e.g. if you copy the "Image1.jpg" file in "Setup" folder, then the code will be as following:
[ExtShellFolderViews]
{BE098140-A513-11D0-A3A4-00C04FD706EC} = {BE098140-A513-11D0-A3A4-00C04FD706EC}
[{BE098140-A513-11D0-A3A4-00C04FD706EC}]
Attributes=1
IconArea_Image=Image1.jpg
IconArea_Text=0x00000000
"IconArea_Text" stands for the text color, you can change it to white, yellow, blue, black or any other color. You just need to know the hexa-decimal number of the color and then replace the code in "IconArea_Text" section. A few most used color codes are as follows:
Black - 0x00000000
White - 0x00FFFFFF
Green - 0x0000FF00
Blue - 0x00FF0000
Purple - 0x00C000C0
Red - 0x000000FF
Yellow - 0x0000FFFF
Indigo - 0x00FFFF00
3. Now save the file with name "Desktop.ini" (including quotes) and copy the file in the desired folder which is "Setup" in our example.
4. Thats it. Close the folder and re-open it. Now it should show the wallpaper as background.
attrib +s D:\Setup
It'll change the attribute to "system".
2. Now open Notepad and paste following code:
[ExtShellFolderViews]
{BE098140-A513-11D0-A3A4-00C04FD706EC} = {BE098140-A513-11D0-A3A4-00C04FD706EC}
[{BE098140-A513-11D0-A3A4-00C04FD706EC}]
Attributes=1
IconArea_Image=path_of_the_wallpaper
IconArea_Text=0x00000000
Now change "path_of_the_wallpaper" to the exact path of the wallpaper which you want to set as background. Suppose the wallpaper is stored in "D:\Wallpaper\Image1.jpg", then the code will be as following:
[ExtShellFolderViews]
{BE098140-A513-11D0-A3A4-00C04FD706EC} = {BE098140-A513-11D0-A3A4-00C04FD706EC}
[{BE098140-A513-11D0-A3A4-00C04FD706EC}]
Attributes=1
IconArea_Image=D:\Wallpaper\Image1.jpg
IconArea_Text=0x00000000
NOTE: If you copy the wallpaper in the same folder which you are editing, then you can simply put the wallpaper name in the file. e.g. if you copy the "Image1.jpg" file in "Setup" folder, then the code will be as following:
[ExtShellFolderViews]
{BE098140-A513-11D0-A3A4-00C04FD706EC} = {BE098140-A513-11D0-A3A4-00C04FD706EC}
[{BE098140-A513-11D0-A3A4-00C04FD706EC}]
Attributes=1
IconArea_Image=Image1.jpg
IconArea_Text=0x00000000
"IconArea_Text" stands for the text color, you can change it to white, yellow, blue, black or any other color. You just need to know the hexa-decimal number of the color and then replace the code in "IconArea_Text" section. A few most used color codes are as follows:
Black - 0x00000000
White - 0x00FFFFFF
Green - 0x0000FF00
Blue - 0x00FF0000
Purple - 0x00C000C0
Red - 0x000000FF
Yellow - 0x0000FFFF
Indigo - 0x00FFFF00
3. Now save the file with name "Desktop.ini" (including quotes) and copy the file in the desired folder which is "Setup" in our example.
4. Thats it. Close the folder and re-open it. Now it should show the wallpaper as background.
Thursday, April 17, 2008
Wow Notepad Knew About 9/11/2001 !

Amazing thing but true , Notepad knew about 9/11/2001 !
The flight number which hit the WTC in New York was Q33N !
See it yourself :
1. Open Notepad
2. Type : Q33N
3. Now, go to Format menu
4. Choose Font.
5. Now, change the size to '72'
6. Now, change the font to 'Wingdings'
7. See what is displayed !
Isn't it amazing !
Watch " Star Wars
Trick To Create Table In Word !
Trick To Create Table In Word !

To create a table in Ms Word you can use this shortcut !
>> Just type : +======+=====+====+===+==+=+
>> And simply hit 'Enter' !
>> You will see that the text changes to a table. Here, the number '=' represent the number of characters in each cell !
>> Just it makes your work easy and fast !
Friday, April 4, 2008
Internet Explorer 7 Keyboard Shortcuts !

Internet Explorer 7 is full of many new features .
On the internet it has its reputation as Firefox killer !
Featuring : Tab Scrolling , Web Search Box , More Speed, etc.
Keyboard Shortcuts :
CTRL+click (Open links in a new tab in the background)
CTRL+SHIFT+click (Open links in a new tab in the foreground)
CTRL+T (Open a new tab in the foreground)
ALT+ENTER (Open a new tab from the Address bar)
CTRL+Q (Open Quick Tabs - thumbnail view)
CTRL+TAB/CTRL+SHIFT+TAB (Switch between tabs)
CTRL+n (n can be 1-8) (Switch to a specific tab number)
CTRL+9 (Switch to the last tab)
CTRL+W (Close current tab)
ALT+F4 (Close all tabs)
CTRL+ALT+F4 (Close other tabs)
Hide Files in Image Files !!!
Here it is :
** You require WinRAR installed on your PC for this trick.
** First add your files to .rar and i.e. say files.rar
** Say you have a image as img.jpg
** Now, save files.rar and img.jpg in c:\ drive.
** Click start >> Run
** Type cmd
** Now in command prompt type cd..
** Again type cd..
** Type copy /b img.jpg + files.rar new.jpg
-------------- Please Note --------------
>> This command will concatenate the two files into the new file new.jpg
>> Don't type files.rar + img.jpg instead of img.jpg + files.rar.
>> Now, (size of new.jpg) = (size of img.jpg) + (size of files.rar) .
-------------------------------------------
*** Mission Accomplished !!! ***
Now, we have new.jpg consisting of both img.jpg and files.rar .
Accessing the files :
** Double click new.jpg and img.jpg can be viewed.
** Now, to access files.rar :
# Right click on new.jpg >> Select Open With >> Choose Program...
# Select WinRAR archiver.
# Now, simply Extract your files !
Enjoy... Please Comment if you liked my work !!!
** You require WinRAR installed on your PC for this trick.
** First add your files to .rar and i.e. say files.rar
** Say you have a image as img.jpg
** Now, save files.rar and img.jpg in c:\ drive.
** Click start >> Run
** Type cmd
** Now in command prompt type cd..
** Again type cd..
** Type copy /b img.jpg + files.rar new.jpg
*** Mission Accomplished !!! ***
Now, we have new.jpg consisting of both img.jpg and files.rar .
Accessing the files :
** Double click new.jpg and img.jpg can be viewed.
** Now, to access files.rar :
# Right click on new.jpg >> Select Open With >> Choose Program...
# Select WinRAR archiver.
# Now, simply Extract your files !
Enjoy... Please Comment if you liked my work !!!
Subscribe to:
Comments (Atom)